Hướng dẫn cá nhân hóa nội dung email
Bạn đang cần gửi email chèn thêm thông tin khách hàng vào trong nội dung ? Nếu dùng word, bạn có thể sử dụng tính năng Mail Merge. Nhưng gặp hạn chế là bạn chỉ có thể gửi vài trăm email/ngày. Với danh sách hàng ngàn, hàng trăm ngàn mail thì sao ? TOP Email Marketing là phần mềm gửi mail số lượng lớn, có hỗ trợ tính năng Cá nhân hóa nội dung email. Bài viết này, TOP sẽ hướng dẫn cá nhân hóa nội dung email sau khi kiểm tra email tồn tại.
Sau khi kiểm tra email tồn tại xong, bạn có 1 file chỉ chứa địa chỉ email. Các thông tin khách hàng đều bị loại bỏ. Để khớp lại với thông tin trong file gốc, bạn làm theo 3 bước dưới đây nhé.
1. Định dạng file danh sách email gốc
Trước hết, bạn hãy xem lại định dạng file email gốc. Danh sách email file excel gốc cần đáp ứng 4 tiêu chí :
1.1. Cột địa chỉ email không chứa ô trắng
Nếu cột địa chỉ email có chứa ô trắng như hình bên dưới. (Ví dụ ô A19 là ô trống trong cột email và nhiều ô khác)
Sau đó bạn copy data mới này ra 1 sheet khác hoặc 1 file excel mới.
1.2. Địa chỉ email không đính kèm hyperlink
1.3. Mỗi 1 ô excel chỉ chứa 1 địa chỉ email
Trong 1 ô excel chỉ chứa duy nhất 1 địa chỉ mail. Nếu có 2 hoặc nhiều email trong 1 ô, bạn cần chia ra. Để đúng định dạng 1 email trong 1 ô excel.
1.4. Cột email không chứa địa chỉ trùng lặp
Có thể bạn sẽ không biết trong file của bạn có chứa nhiều địa chỉ email trùng nhau. Để lọc trùng, bạn hãy bôi đen cột A, chọn Menu Data => Remove Duplicates. Xuất hiện 1 bảng thông báo để bạn lựa chọn sẽ lọc trùng ở cột nào. Hãy chỉ tích chọn cột A và bỏ tích tất cả các các cột khác. Như hình bên dưới, TOP chọn cột A.
Như vậy, bạn đã có 1 file email gốc chuẩn định dạng và không chứa email trùng. Hãy sang bước tiếp theo để cá nhân hóa nội dung email.
2. Khớp thông tin cá nhân hóa nội dung email
– Mở file email tồn tại của bạn và copy lại tất cả địa chỉ email. Sau đó mở file email gốc vừa định dạng ở bước 1. Bên cạnh Cột email (Email gốc), bạn chèn thêm vào bên trái 1 cột mới. Cột mới này trở thành cột A. Và bạn paste tất cả địa chỉ email đã kiểm tra tồn tại vào cột này.
– Bôi đen cột A và cột B. Chọn Menu Home => Conditional Formatting => Highlight Cells Rules => Duplicate Values.
Bước này giúp lọc ra : Ở cột email gốc (cột B) những địa chỉ email nào trùng với địa chỉ bên cột A (Email tồn tại) sẽ được định dạng màu hồng.
Tiếp đến, bạn chỉ cần lọc ra những địa chỉ email trong cột B vừa tìm được. Bằng thao tác : Bôi đen cột B, chọn Data => Filter => Filter by Color => Chọn màu hồng.
Kết quả, bạn sẽ có 1 file như hình bên dưới.
Cuối cùng, bạn chỉ cần copy lại cột B và cột C ra 1 file mới. Như vậy, bạn đã có 1 file danh sách email tồn tại khớp đúng thông tin tương ứng để cá nhân hóa nội dung email.
Lưu ý : Ở bước copy này, bạn chỉ nên copy riêng từ dòng B2 và C2 trở đi. Không copy dòng B1 và C1.
3. Cá nhân hóa nội dung email
Để cá nhân hóa nội dung email, bạn có thể xem lại hướng dẫn sử dụng tại đây nhé. Ngoài ra, để tiện theo dõi và dễ hiểu hơn, bạn có thể tham khảo Video hướng dẫn cá Nhân hóa nội dung email.
Chúc bạn thành công.

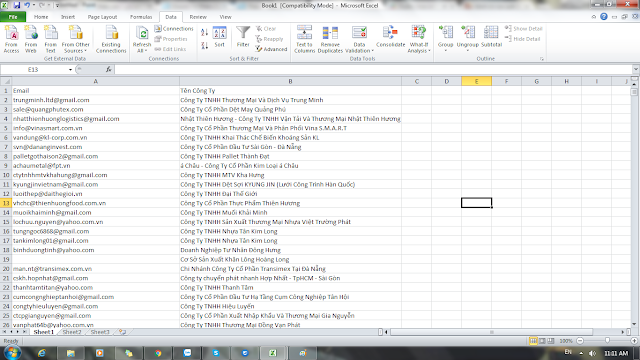
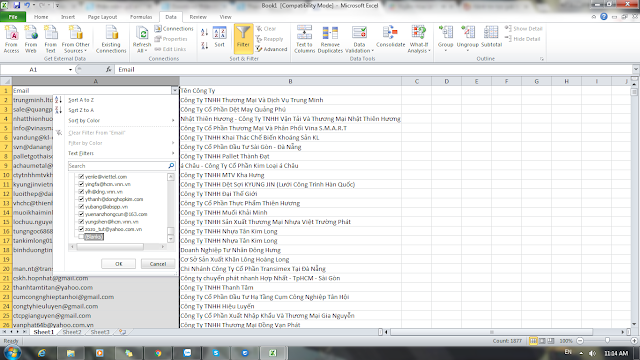
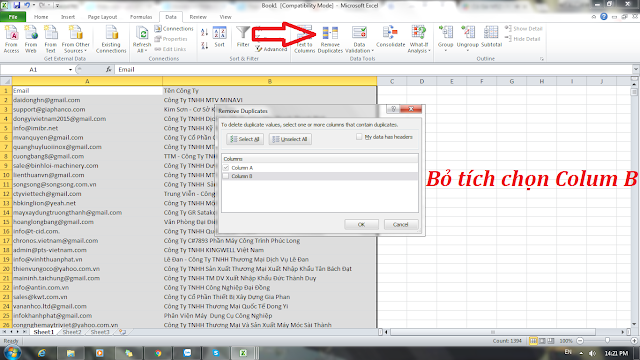


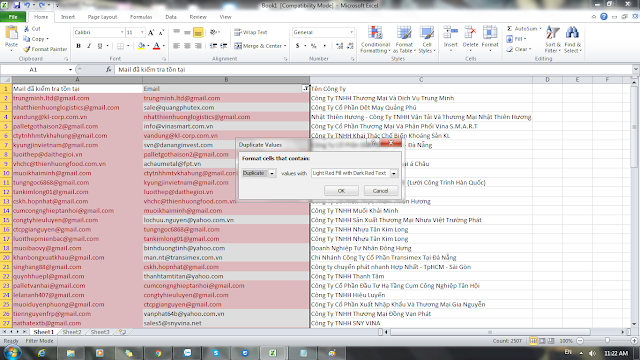

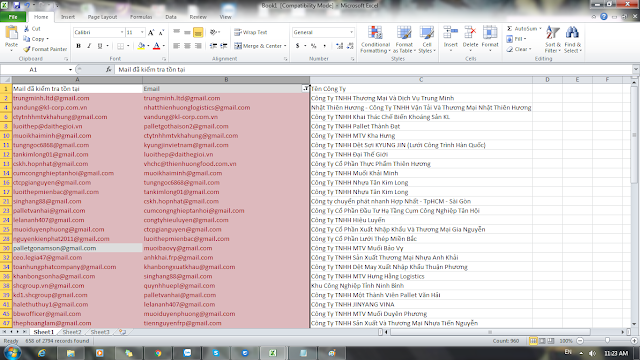
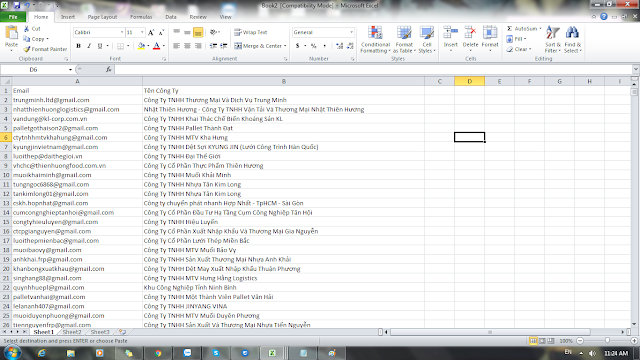
Nhận xét
Đăng nhận xét